Cara Menggunakan Verifikasi 2 langkah Akun Google dengan Aplikasi Google Authenticator
Memasang Google Authenticator
1. Perangkat ANDROID
Persyaratan
Untuk menggunakan Google Authenticator pada perangkat Android Anda, perangkat tersebut harus menjalankan Android versi 2.1 atau yang lebih baru.
Mengunduh aplikasi
- Kunjungi Google Play.
- Telusuri Google Authenticator.
- Unduh dan pasang aplikasi.
Menyiapkan aplikasi
- Jika Anda belum melakukannya, selesaikan penyiapan SMS/Suara dan aktifkan Verifikasi 2 Langkah untuk akun Anda dengan menggunakan nomor ponsel.
- Di komputer, buka laman setelan Verifikasi 2 Langkah, lalu klik Android.
- Di ponsel, buka aplikasi Google Authenticator.
- If this is the first time you have used Authenticator, click the Add an account button. Jika Anda menambahkan akun baru, pilih “Tambahkan akun” dari menu aplikas.
- Untuk menautkan ponsel ke akun Anda:
- Menggunakan kode QR: Pilih Pindai kode batang akun (label 1a). Jika aplikasi Authenticator tidak dapat menemukan aplikasi pemindai kode batang pada ponsel, mungkin Anda diminta untuk mengunduh dan memasang aplikasi ini. Jika Anda memasang aplikasi pemindai kode batang, maka Anda dapat menyelesaikan proses penyiapan, tekan Pasang (label 2a) kemudian ikuti proses pemasangannya. Setelah aplikasi tersebut terpasang, buka kembali Google Authenticator, arahkan kamera Anda pada kode QR di layar komputer Anda.
- Menggunakan kunci rahasia: Pilih Tambahkan akun secara manual (label 1b), lalu masukkan alamat email akun Google Anda ke dalam kotak di samping Masukkan nama akun (label 2b). Berikutnya, masukkan kunci rahasia pada layar komputer Anda ke dalam kotak di bawahMasukkan kunci (label 2c). Pastikan Anda telah memilih untuk membuat kuncinya Berdasarkan waktu (label 2d), lalu tekan "Simpan".

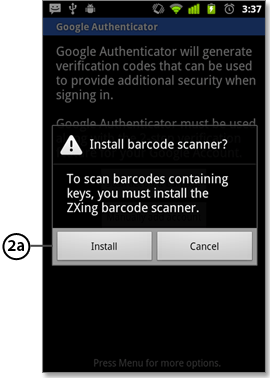
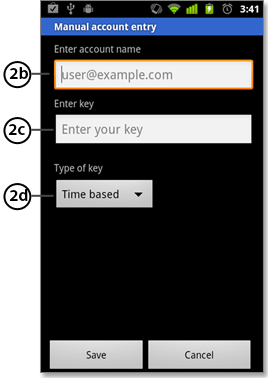
- Untuk menguji apakah aplikasi tersebut berfungsi, masukkan kode verifikasi pada ponsel Anda (label 3) ke dalam kotak pada komputer di samping Kode, lalu klik "Verifikasi".
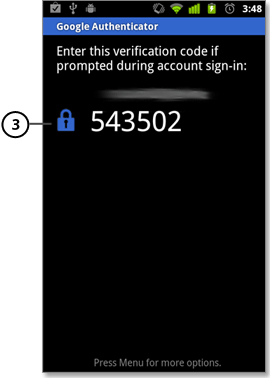
- Jika kode Anda benar, Anda akan melihat pesan konfirmasi. Klik "Simpan" untuk melanjutkan proses penyiapan. Jika kode salah, coba buat kode verifikasi baru di ponsel, lalu masukkan pada komputer. Jika masih mengalami masalah, Anda mungkin perlu memverifikasi bahwa waktu di ponsel Anda benar
 atau membaca masalah umum.
atau membaca masalah umum.
2. Perangkat IPhone, Ipod Touch, atau Ipad
Persyaratan
Untuk menggunakan Google Authenticator di iPhone, iPod Touch, atau iPad, Anda harus memiliki iOS 5.0 atau lebih baru. Selain itu, untuk menyiapkan aplikasi pada iPhone dengan menggunakan kode QR, Anda harus memiliki model 3G atau yang lebih anyar.
Mengunduh aplikasi
- Kunjungi App Store.
- Telusuri Google Authenticator.
- Unduh dan pasang aplikasi.
Menyiapkan aplikasi
- Jika Anda belum melakukannya, selesaikan penyiapan SMS/Suara dan aktifkan Verifikasi 2 Langkah untuk akun Anda dengan menggunakan nomor ponsel. Anda dapat menambahkan aplikasi Google Authenticatorhanya setelah ikut serta menggunakan nomor ponsel Anda.
- Di komputer, buka laman setelan Verifikasi 2 Langkah, lalu klik iPhone.
- Di ponsel, buka aplikasi Google Authenticator.
- Ketuk ikon tambah.
- Ketuk Berdasarkan Waktu.
- Untuk menautkan ponsel ke akun Anda:
- Menggunakan Kode Batang: Ketuk "Pindai Kode Batang" , lalu arahkan kamera ke kode QR pada layar komputer Anda.
- Menggunakan Entri Manual: Ketuk "Entri Manual", lalu masukkan alamat email Akun Google Anda. Lalu, masukkan kunci rahasia pada layar komputer Anda ke dalam kotak di samping Kunci dan ketuk "Selesai".
- Untuk menguji apakah aplikasi tersebut berfungsi, masukkan kode verifikasi di ponsel Anda ke dalam kotak pada komputer di samping Kode, lalu klik "Verifikasi". Ikon jam di ponsel akan memberi tahu Anda berapa waktu yang tersisa sebelum kode verifikasi tidak berlaku dan kode verifikasi baru dibuat.
- Jika kode Anda benar, Anda akan melihat pesan konfirmasi. Klik "Simpan" untuk mengonfirmasi. Jika kode salah, coba buat kode verifikasi baru di ponsel, lalu masukkan pada komputer. Jika masih mengalami masalah, Anda mungkin perlu memverifikasi bahwa waktu di ponsel Anda benar
3. Perangkat Blackberry
Persyaratan
Untuk menggunakan Google Authenticator di perangkat BlackBerry, Anda harus memiliki OS 4.5-7.0. Selain itu, pastikan perangkat BlackBerry Anda dikonfigurasi untuk US English -- Anda mungkin tidak dapat mengunduh Google Authenticator jika perangkat Anda beroperasi dalam bahasa lain.
Mengunduh aplikasi
Anda akan memerlukan akses internet pada BlackBerry untuk mengunduh Google Authenticator.
- Buka peramban web pada BlackBerry Anda.
- Kunjungi m.google.com/authenticator.
- Unduh dan pasang aplikasi.
Menyiapkan aplikasi
- Jika Anda belum melakukannya, selesaikan penyiapan SMS/Suara dan aktifkan Verifikasi 2 Langkah untuk akun Anda dengan menggunakan nomor ponsel. Anda dapat menambahkan aplikasi Google Authenticatorhanya setelah ikut serta menggunakan nomor ponsel Anda.
- Di komputer, buka laman setelan Verifikasi 2 Langkah
 , lalu klik Blackberry.
, lalu klik Blackberry. - Untuk menautkan ponsel ke akun Anda, buka menu aplikasi Authenticator dan pilih Entri kunci manual (label 1).
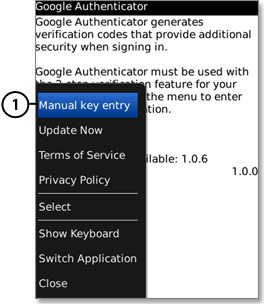
- Masukkan alamat email Akun Google Anda di bawah "Masukkan nama akun" (label 2).
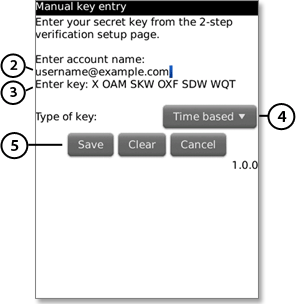
- Masukkan kunci rahasia pada layar komputer Anda di samping "Masukkan kunci" (label 3), pilih Berdasarkan waktu dari menu tarik-turun (label 4) dan tekan Simpan (label 5).
- Untuk menguji apakah aplikasi tersebut berfungsi, masukkan kode verifikasi di ponsel Anda (label 5) ke dalam kotak pada komputer Anda di samping Kode, lalu klik "Verifikasi".
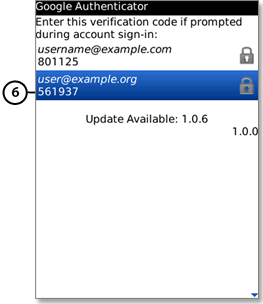
- Jika kode Anda benar, Anda akan melihat pesan konfirmasi. Klik "Simpan" untuk melanjutkan proses penyiapan. Jika kode salah, coba buat kode verifikasi baru di ponsel, lalu masukkan pada komputer. Jika masih mengalami masalah, Anda mungkin perlu memverifikasi bahwa waktu di ponsel Anda benar
4. Perangkat Blackberry
Persyaratan
Untuk menggunakan Google Authenticator di perangkat BlackBerry, Anda harus memiliki OS 4.5-7.0. Selain itu, pastikan perangkat BlackBerry Anda dikonfigurasi untuk US English -- Anda mungkin tidak dapat mengunduh Google Authenticator jika perangkat Anda beroperasi dalam bahasa lain.
Mengunduh aplikasi
Anda akan memerlukan akses internet pada BlackBerry untuk mengunduh Google Authenticator.
- Buka peramban web pada BlackBerry Anda.
- Kunjungi m.google.com/authenticator.
- Unduh dan pasang aplikasi.
Menyiapkan aplikasi
- Jika Anda belum melakukannya, selesaikan penyiapan SMS/Suara dan aktifkan Verifikasi 2 Langkah untuk akun Anda dengan menggunakan nomor ponsel. Anda dapat menambahkan aplikasi Google Authenticatorhanya setelah ikut serta menggunakan nomor ponsel Anda.
- Di komputer, buka laman setelan Verifikasi 2 Langkah
 , lalu klik Blackberry.
, lalu klik Blackberry. - Untuk menautkan ponsel ke akun Anda, buka menu aplikasi Authenticator dan pilih Entri kunci manual (label 1).
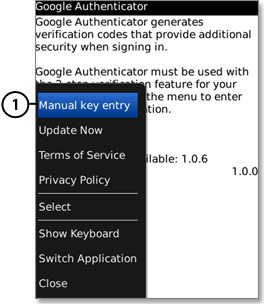
- Masukkan alamat email Akun Google Anda di bawah "Masukkan nama akun" (label 2).
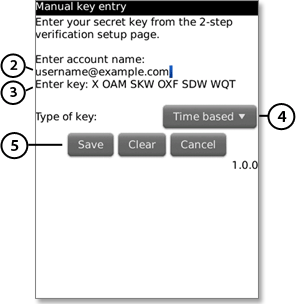
- Masukkan kunci rahasia pada layar komputer Anda di samping "Masukkan kunci" (label 3), pilih Berdasarkan waktu dari menu tarik-turun (label 4) dan tekan Simpan (label 5).
- Untuk menguji apakah aplikasi tersebut berfungsi, masukkan kode verifikasi di ponsel Anda (label 5) ke dalam kotak pada komputer Anda di samping Kode, lalu klik "Verifikasi".
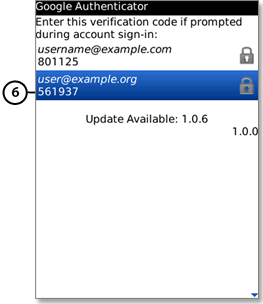
- Jika kode Anda benar, Anda akan melihat pesan konfirmasi. Klik "Simpan" untuk melanjutkan proses penyiapan. Jika kode salah, coba buat kode verifikasi baru di ponsel, lalu masukkan pada komputer. Jika masih mengalami masalah, Anda mungkin perlu memverifikasi bahwa waktu di ponsel Anda benar
sekian informasi yang saya dapatkan
Sumber : https://support.google.com/accounts/answer/1066447?hl=id (google Resmi)
Subscribe to:
Post Comments
(
Atom
)

.jpg)


.jpg)
.jpg)


.jpg)


.jpg)

No comments :
Post a Comment